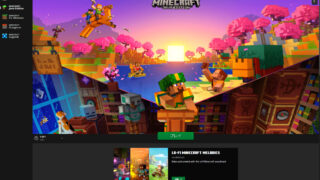こんにちは、TERAです。
前回の記事(パーツ購入編)に続きまして、実際にパソコン組み上げてWindowsの起動と簡単な検証までをやっていきたいと思います。途中写真挟んでますが、撮り忘れがかなりありますのでご了承ください。また、取付順序も自己流になっていると思います。これが全てではないと思いますが、参考になれば幸いです。
取付開始です!
最初に用意するのは、マザーボードになります。このマザーボードというパーツにほぼ全ての部品を取り付けるので、非常に大切な部分になってきます。静電気に気を付けてマザーボードを箱から出したら、ヒートシンクなどに透明なフィルムが貼られているので全て取り除きましょう。よく扇風機とかファンヒーターとか、機能紹介シールがいつまでも貼られてあるのを見ますが、マザーボードに関しては熱が直接伝わりますので必ず剥がしましょう。
次にパソコンの中央処理装置(中央演算処理装置)であるCPU(Central Processing Unit)を取り付けます。ここが一番緊張するポイントです!



CPUは、マザーボードの小さい穴がいっぱい空いている正方形な部分に取り付けていきます。マザーボードのレバーをちょっと押して横へずらすとロックが外れてレバーが上に上がります。レバーが上に上がっている状態で、CPUを乗せます。
乗せる向きを間違うと最悪ピンが折れて数万円が一瞬で無くなってしまうので、ここは焦らず超慎重に行います。
マザーボードの取り付ける部分をよ~く見ると一か所だけ角の形が違う部分があると思います。そこにCPUの左下角(マークがある)を合わせて乗せます。向きがちゃんと合っているとピンが穴にスポッと入るのがわかります。CPUは乗せるだけで、グッと押したりしないでください。ピン折れの原因にもなります。後は、レバーを元の位置に戻してロックをします。これでCPUの取り付けは完成です。


次にメモリーを取り付けます。メモリーにも向きがあるので気を付けてください。向きを間違えるとマザーボードにはまらないのでわかると思いますが、強引に差し込んで壊してしまわないように注意しましょう。
今回、2枚のメモリーを取り付けていきますが、このマザーボードには4つ取付できるスロットがあります。どこに刺してもいいというわけではないので取扱説明書をよく読んでみましょう。取説を読むとこのマザーボードへ2枚のメモリーを取り付ける場合は、A2とB2のスロットに刺すと指示がありました。スロットの位置も取説に載ってますので、指定された位置へ差し込みます。
差し込み方は、片方のノッチを開き(片方しか開きません)メモリーをまっすぐ上から差し込みます。しっかり取り付けできると、開いていたノッチが閉じて『カチッ』と音が鳴ります。ちゃんと差し込まないとパソコンが起動しないので、『カチッ』と音が鳴るまで差し込んでください。


次にCPUクーラーを取り付けたいのですが、今回空冷ではなく簡易水冷にしていますので、マザーボードをケースに組み込んでから取り回し考えつつ取り付けていきたいと思います。実はこれが非常に付けづらかった(;'∀')
ということで、先にマザーボードをケースへ取り付けていきます。
大体のケースにはあらかじめマザーボードを取り付ける用に、ねじ穴の部品が取り付けてあります。今回のケースにも取り付けてありました。後は、マザーボードの取り付け位置を確認して足りないところにねじ穴パーツを追加し、要らないところはケースから外していきます。このマザーボードは多分8か所(うろ覚え)留めるところがあったのですが、ケースのねじ穴部品と同じ位置でしたので何も作業はしていません。
通常、ケースにマザーボードを取り付ける際、最初に裏面のI/Oポートのカバーを取り付けなくてはいけません。これ結構ぐにゃぐにゃして取付しづらかったりポートと位置が合わなかったりしたのですが、このマザーボードはI/Oポートのカバーが最初からマザーボードに付いているのでとっても楽ちんです。これもこのマザーボードを選んだ理由の一つです。


次にM.2 SSDの取り付けを行いました。このストレージはマザーボードに付属のヒートシンクを一旦取り外さないといけないので、ケースにマザーボード取り付ける前にやったほうが楽かもしれません。ヒートシンクは、ねじ2本で留まっているのですが、右側のねじ裏付近に熱伝導シートが貼られていてちょっと強引に引っ張らないと取れてきませんでした。これから外される方は気にしておいたほうがいいです。
無事ヒートシンクを取り外したら、マザーボードのソケットに対してストレージを斜めに差し込みます。ストレージも向きがあるので、メモリー同様切り欠きが合う方向へ斜めに差し込んでください。差し込んでもまだねじは締めません。先ほど外したヒートシンクの裏側にビニールが貼ってあるので必ずはがします。ビニールをはがしたら、ヒートシンクを元通りの位置に置いて、ストレージと一緒にねじで固定して完成です。

次に、電源を搭載します。今回使用する電源はフルモジュラータイプの電源なので、ケースに入れる前に必要なケーブルを繋ぎます。ATX電源・CPU補助電源・グラフィックボード用補助電源・SATA電源ケーブルになります。他のケーブルはまた必要になったら繋ぐ感じでいいので、電源付属の袋に入れて保管しておきましょう。
電源はケース下の隠れている部分にケース右側(裏配線側)から入れていきます。入れたら、ケース背面にねじで4か所留めます。必要なケーブルをケースのグロメットなどを活用して極力表に見えないよう見栄えよく配線していきます。


取り付けも終盤、簡易水冷ファンの向きはどうする?
残すところ取り付けも、簡易水冷とグラフィックボードと光学ドライブになりました。ではまず、簡易水冷の取り付けです。

使用しているPCケース(Silencio S400 TG)は、光学ドライブを搭載する場合、ケース上側へ240mmの簡易水冷は取り付けることができません。必然的にケース前面に取り付けるわけですが、ケース前面の取り付け可能サイズは280mmまでとなっています。今回購入した240mmの簡易水冷なら問題なく搭載できるはず。しかしここで問題となってくるのは、ファンをどっちの向きに付けるかということです。ケースの上側に取り付けることの多い簡易水冷は、ラジエータに風が当たるよう排気方向への取り付けが一般的だと思います。でも今回はケース前面にラジエータを設置するので難しいところです。色々調べても吸気でフレッシュエアーを当てたほうがいいのではとか家庭用PCなんてどっちでも好きなほうにすればいいとか意見がバラバラでした。
でもここであることに気づきます。購入した簡易水冷をYouTubeで調べていたら、ラジエータを前面に搭載したときのファンの向きが動画で上がってました。これなら間違いない!!そう確信してファンは吸気方向(ラジエータの後ろ側)に取り付けすることにしました。
ケースには元々前面にファンが1つついているのでこのファンを取り外し、ケース上側へ排気方向に取り付けしなおします。
ラジエータにファンを取り付け、そのままケース前面にねじで固定します。ファンからもラジエータからもケーブルが何本も出ているので裏に回しやすいよう向きを調整しておきます。
次は、水冷ヘッド(CPUに乗せる部分)へマザーボードに合う金具を取り付けます。今回はソケットAM4なのでそれ用のものをねじで取り付けました。もともとマザーボードについてる台座はそのまま使用するので外さないでください。水冷ヘッドの裏側についている保護ビニールを取り外し、CPU真ん中に豆粒大のグリスをちょんと付けて、上から水冷ヘッドを乗せます。水冷ヘッドを乗せればグリスもいい感じに広がってくれるので自分でグリスを伸ばす必要はありません。マザーボードについてる台座に金具をひっかけて手で締め付けていきましょう。片方ばかり締めてしまわないように、交互にねじを回します。取り付けれたら、水冷ヘッドカバーの向きを調整します。これは見た目の問題なのでやってもやらなくてもいいですが、手で簡単に取り外し可能なのでどうせなら正しい向きにしておきましょう。

最後にグラフィックボードと光学ドライブを取り付けます。この2つの取り付けは最後にしないと、ケースの中で邪魔になってしょうがないです。
グラフィックボードは2スロット分使用するのでケースの裏側2スロット分の金具を外し、マザーボード側の取り付けるスロットのノッチ(片側しか開きません)を開き、まっすぐ差し込みます。取付方法はメモリーと変わりありませんので簡単です。補助電源は8ピン+6ピンが必要なので裏から持ってきて接続します。最後に先ほど取り外したねじを使ってプレートを締めて取り付けは完了です。
光学ドライブは、まずケースの前面のある扉を枠ごととっぱらいます。パチンと留まっているだけなので、手で簡単に取り外すことができます。5インチベイにカバーがかかっているのでそれを取り外し、前からスッと入れて取り付けます。ツールフリーなのでそのまま入れるだけでいいです。入れたら、SATAケーブルと電源ケーブルを差し込んで終わりです。これも簡単にできますね。
全購入パーツ取り付け終了!
これで、購入した全てのパーツ取り付け及び配線が終わりました。お疲れ様でした~!久しぶりの自作なのとAMDだったということもあり、少々勝手が分からない事もありましたが、無事に組むことができました。最後は小走りになってしまいましたが、組立編はここまでになります。少しでも自作のお役に立てればうれしいです。

次回は、BIOS起動確認からWindows10インストール、そして簡単な検証までをご紹介したいと思います。
最後までお読みいただきありがとうございます。
それではまたノシ
この記事を書いた人
-
トヨトモの中の人、TERAです。
メンバーの中では一番下っ端ですが、何でもチャレンジして頑張りたいと思います。
この投稿者の最近の記事
 雑記2023年12月22日マルチサーバー起動して、マインクラフトやってみた!Part2
雑記2023年12月22日マルチサーバー起動して、マインクラフトやってみた!Part2 雑記2023年9月28日ものづくりの勉強になる!?マインクラフトやってみたい!Part1
雑記2023年9月28日ものづくりの勉強になる!?マインクラフトやってみたい!Part1 雑記2022年6月27日続・エアブラシ初心者がアクリジョン専用うすめ液改で試し吹きしてみた
雑記2022年6月27日続・エアブラシ初心者がアクリジョン専用うすめ液改で試し吹きしてみた 雑記2021年11月15日エアブラシ初心者がシタデルやアクリジョンを試し吹きしてみた
雑記2021年11月15日エアブラシ初心者がシタデルやアクリジョンを試し吹きしてみた