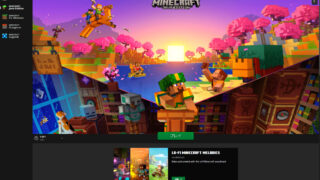こんにちは、TERAです。
先日自粛期間外に福井県へ出向き、レンタルボートで久しぶりの釣りへ行ってきました。
天候曇り・中潮、海は凪っててとても釣りやすい環境です。ちょっと沖へ走って釣り場到着後、おもて(船首)・とも(船尾)では、ホウボウや根魚など掛けていく中、その間にいるTERAには掛かりません( ノД`)シクシク…さらに午前7時40分ごろ、ともで釣りをしていたキャプテンに大鯛がヒットし皆のテンションが上がります。
そしてちょっと静かになった午前9時過ぎに事件です!
タイラバに冷凍エビを1匹つけてドテラ流しの中、タイラバの確認のため回収しようと巻いていたらいきなりドンッ!!となったと思ったら、ラインが一気に走ってカウンター読みで100メーター以上(;'∀')完全に青物だと思いさすがに焦りましたが、慎重に寄せてきて無事キャッチです。そして上がってきたのはなんと人生初真鯛!!しかも初真鯛がビックリの70センチオーバー!という大物をゲット!!

興奮冷めやらぬ中、事件は続きます。
午前9時30分頃、おもてで釣っていたSさんがなんと大物をヒット!さすがSさんは焦ることなく上げてきて、見えてきた魚影はこれまたビッグサイズの真鯛です!計測してみるとなんとなんと70センチオーバー!みんな大満足!ホクホクで帰路につきました!キャプテンありがとうございました。
前置きが長くなりましたが本題です。
なんだかんだ自作PCも形になりまして、やっと起動確認までたどり着きました。
今回は、起動確認と簡単な検証をしてみましたので、ご参考までにお送りいたします。
いきなりトラブル発生かっ!!
まずは最低限必要なものだけを差し込んで、BIOSが起動するか確認していきます。
確認方法は、
- I/Oポートにキーボード・マウス・LANケーブルを接続します
- グラフィックボードのディスプレイポート(DP)にケーブルを刺して、ディスプレイと繋げます
- 電源装置に電源ケーブルを刺します
- コンセントに電源ケーブルを刺します
- 電源装置のオンオフスイッチをオンにします
- パソコンの電源スイッチをオンにします
- メーカーロゴが表示されたら、キーボードのF2かDeleteをトントン連打します
- BIOS画面が立ち上がります
以上が最初の立ち上げになります。ここでの気を付けるポイントは特にありませんが2つだけ。①どの電化製品でも同じだと思いますが、コンセントに電源ケーブルを刺すのは、パソコン本体のケーブルを刺し終えてから最後に刺すようにしましょう。②マザーボードのメーカーによっては、確認方法7番で押すキーが違う場合があります。取扱説明書に書いてあると思いますのでそちらをしっかり確認してください。ということぐらいですね。
とここで、今回の自作PCで最初の問題が発生しました!
なんと、電源装置のスイッチをオンにしたらマザーボードのLEDが勝手に光り出しました!最初は綺麗に光ってるなと関心して見ていたんですが、なんか全然消えてくれません。しばらく待ってみたのですが、消える気配は無いです・・・(;'∀')
まだパソコン本体は電源入れてないし・・・ということは、パソコンが立ち上がってなくても、常にマザーボードのLEDが点灯してる状態なんじゃないのこれは??ケースのサイドがガラスパネルだから寝るとき眩しいよねこれ??

何せ、光物パーツが初挑戦なのでめちゃめちゃ焦りました。消し方分らんし、焦るから点くなら最初からそう書いといてくれよ~。
それでバタバタ色々調べた結果、取扱説明書の85ページに載ってました。なんだひと安心・・・。
取扱説明書には、オンボードデバイス設定の中に Turn On LED in S5 (S5 で LED をオンにします)があるので、そこで切り替えてね!って感じ。しかも初期設定は、有効なので当然光ります!
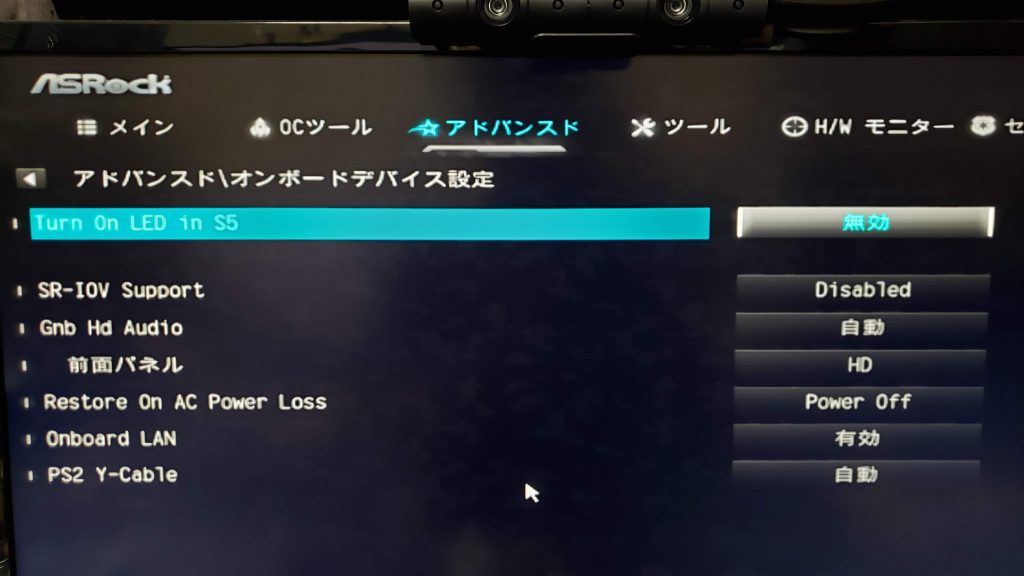
設定項目は分かったのですが、そもそもS5ってどういう状態のことですか?という疑問は、知らない人なら誰しもが抱くはず。なので、例にもれず調べました。
超簡単に説明すると、PCの起動状態がS0~S5まであって、それぞれステートで表しているらしい。例えば、S0ステートはパソコンが通常起動している状態を表すそう。S3ステートはパソコンがスリープ状態の時、そして今回のS5ステートはパソコンが完全にシャットダウンしている状態。
なるほど納得!
S5ステート状態、すなわちパソコンの電源が切れている状態での動作をここで設定していたのですね。しかしなんで電源が切れてるのに光らせる必要があるのかはわかりませんが、これで解決したのでよかったです。
メモリーの設定もお忘れなく
BIOSも無事立ち上がり、CPUやストレージなども問題なく認識されましたので、最後にメモリーの設定を少々弄りたいと思います。
今回使用しているメモリーは、DDR4-3200で動作するメモリーなのですが、実際には定格ではなくオーバークロックした状態での話なので、BIOS上で設定をしてあげないといけません。
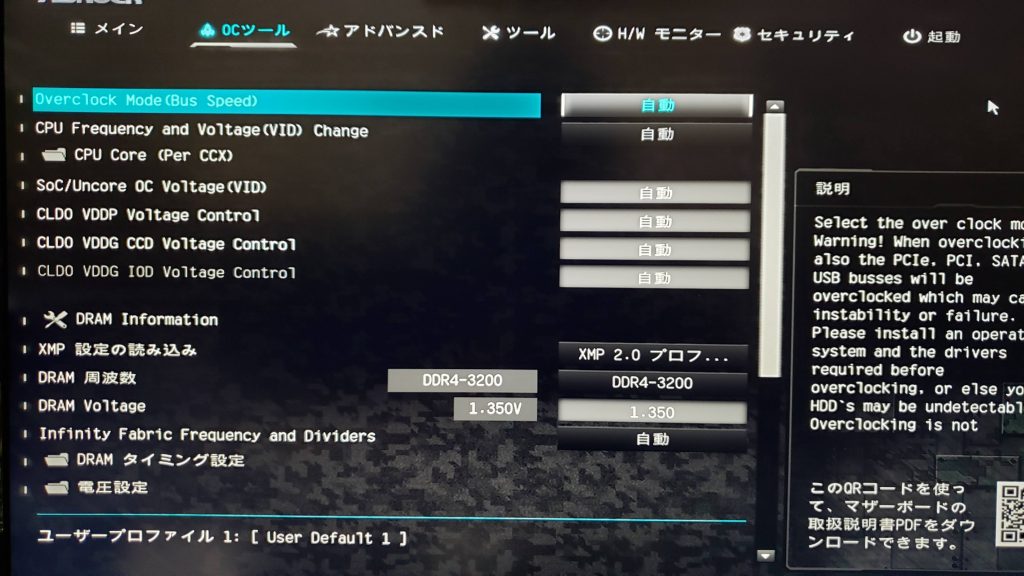
OCツール内、XMP設定の読み込みで、XMP2.0プロファイルを読み込むと晴れてDDR4-3200で動作可能となります。この設定も気づきにくいので必ずメモリーの動作周波数を確認してくださいね。
その他にも設定はいっぱいあるのですが、上で弄った設定以外は初期設定のままにして、BIOS上の設定は完了となりました。続けてWindows10のインストール作業に移ります。
USBインストールメディアを作成して簡単インストール
Windows10はDSP版のPROを購入していて、インストール用のDVDとシリアルコードが付いていました。そのままDVDでインストールを開始してもいいのですが、TERAは予め別のPCでインストール用USBを作成しておいたのでそちらを使用します。DVDなのかUSBなのかの違いだけなのでどちらでやっても結果は同じなんですが、USBの方が作業時間が早いのでお勧めです。別途PCを持っている方は是非USBでインストールメディアを作成してみてください。インストールメディアの作成方法はMicrosoftのホームページに行って、インストールメディアの作成方法を見てくださいね。
必要なドライバとソフトをインストール
無事Windows10Proのインストールが終了して、いつも見慣れているスタート画面が出てきました。ここからは、周辺機器の取り付けと動作確認・必要ソフトのインストールを行っていきます。周辺機器は個々色々あると思いますので適宜繋いで認識させていきましょう。
今回初めて取り入れた簡易水冷なんですが、ファン・水冷ヘッド・ラジエータ部分が光る構造になっています。こちらの設定もソフトウェアでやっていくので必要なものをインストールしていきます。ソフトをインストールしてファンコントローラーに繋げてある部品を選択し、光り方を設定します。とても簡単に設定することができましたのでお勧めです。ちなみに、画像ではファンが1つしか繋がっていないように見えますが、実際にはファン2つ分を1つのポートに接続していますのでちゃんと光ります。ラジエータも同じで、水冷ヘッドと対になっているのでちゃんと光ります。残りのA3とA4ポートは、今後光物パーツを増やすかもしれないので空きにしておきます。
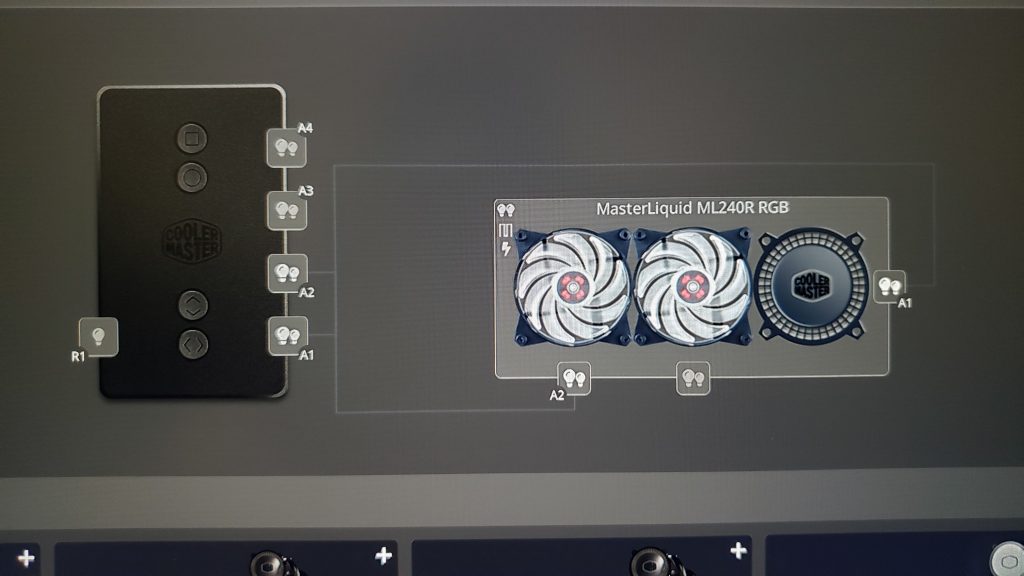
上記ソフトで光り方や色など設定できるので、接続が間違っていないかここで確認しておきます。確認方法は単純に光らせたいコネクタ選んで光らせて、差し込んだものがきちんと光ればOK!です。
確認が終わったら、光らせ方をマザーボードにセットします。マザーボード側で制御することによって、対応している部品全て光をリンクさせることができるので、LEDに関してはマザーボードのソフトで設定していきます。ちなみに今回の部品では、マザーボード・簡易水冷・メモリーが対応しています。グラフィックボードは古いので対応していませんが単色(色変更可能)で光ります。
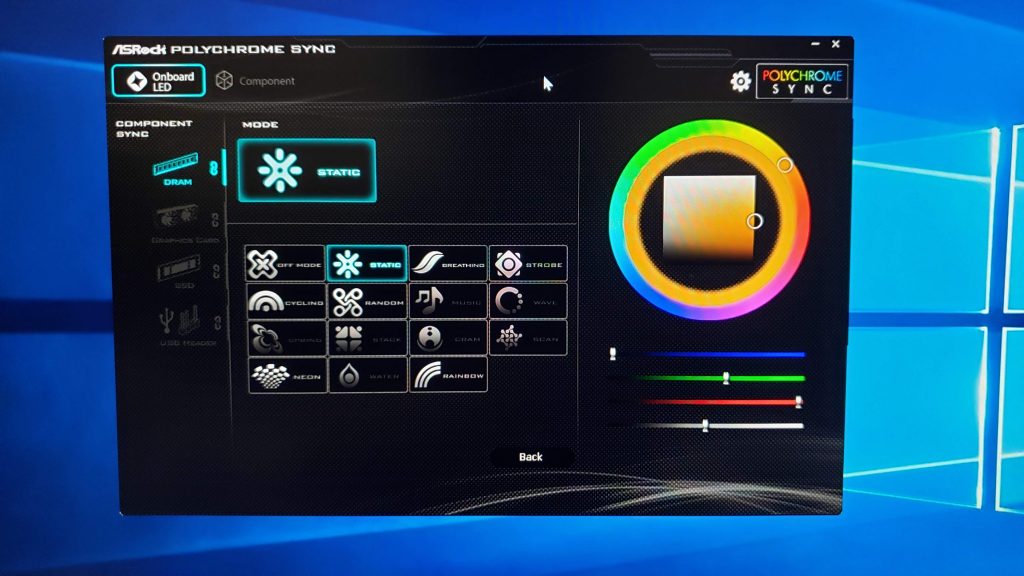

見せてもらおうか!RYZEN9 3900Xの性能とやらを!
本当は、周辺機器を接続する前の素の状態で計測するのがいいのかと思いますが、旧PCも素の状態じゃなかったし、普段使い出来るぐらい色々インストールしてから計測していきます。
また、普段使いする意味合いもあり今回の結果は、マザーボード用ユーティリティソフトでエコモードにしての計測にしています。エンコードなどを行う際は高出力の設定にしていますが、普段使いはエコモードで十分なので最高出力的な結果をご覧になりたかった方は何卒ご了承ください。
でわまず、定番ベンチマークのCINEBENCH20からいきます!シングルコアでの結果がこちらです。
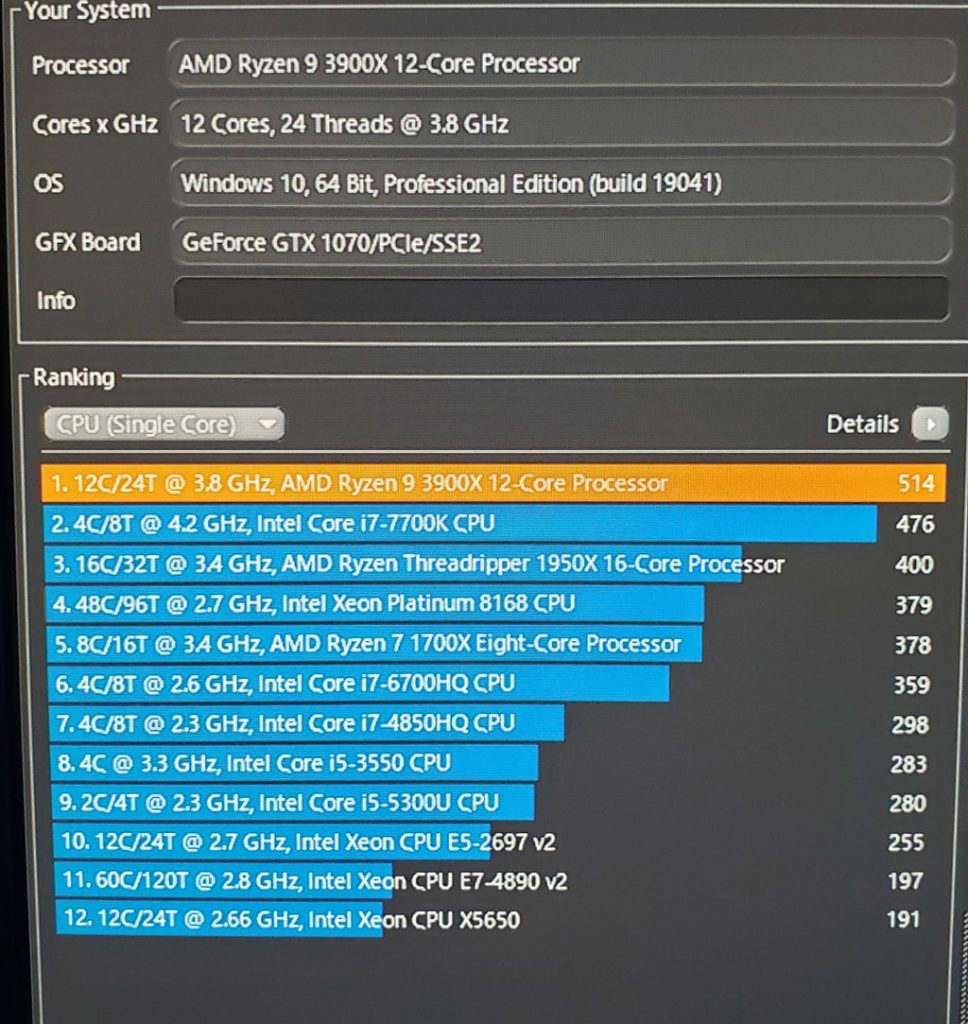
いいですねぇ(^^♪
旧PCのCPUでシングルコアに強いインテルi7-7700Kも超えて良い結果となりました。素の状態ならもうちょっと高いスコアが出るのかなと思いますが、常用でこれなら文句なしです。
続きまして、マルチコアのスコアです。
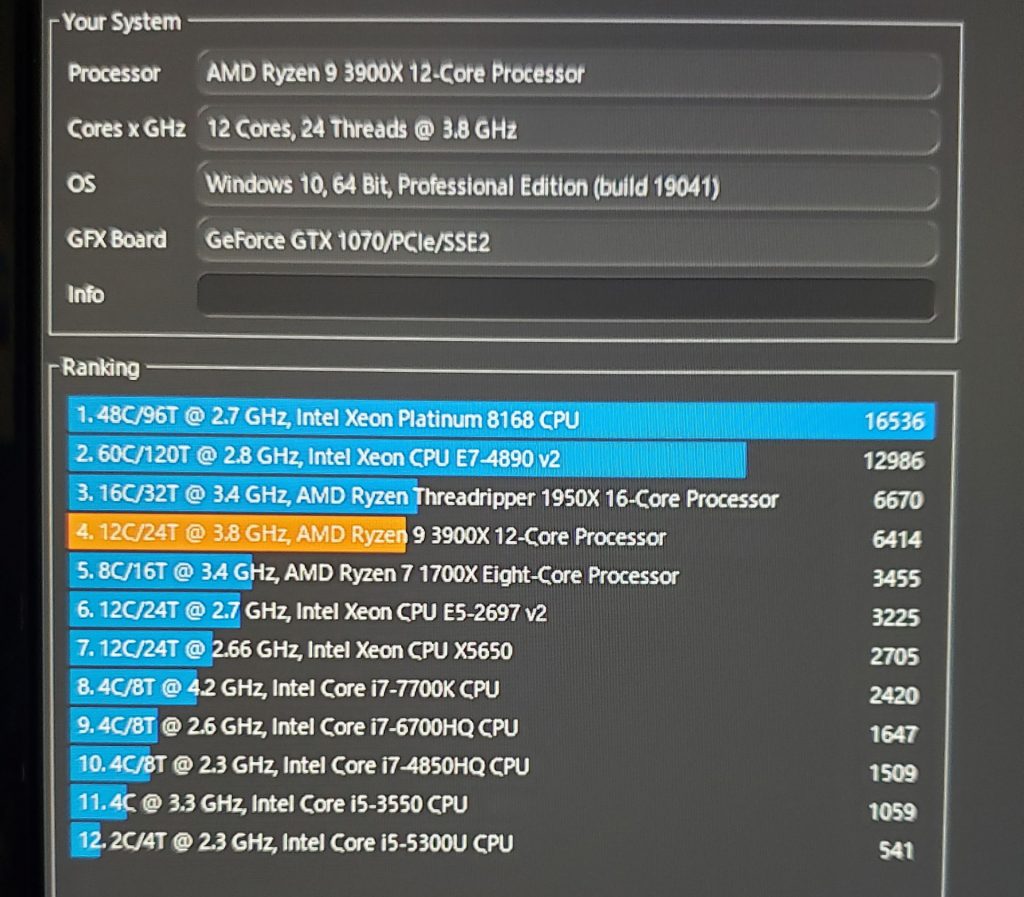
旧PCでの比較では、約2.7倍ものスコアが出ました!普段使いでこれなら文句の付け所もありません。
続きまして、内臓SSDの性能をチェックしたいと思います。
まず、公称値が下記になります。
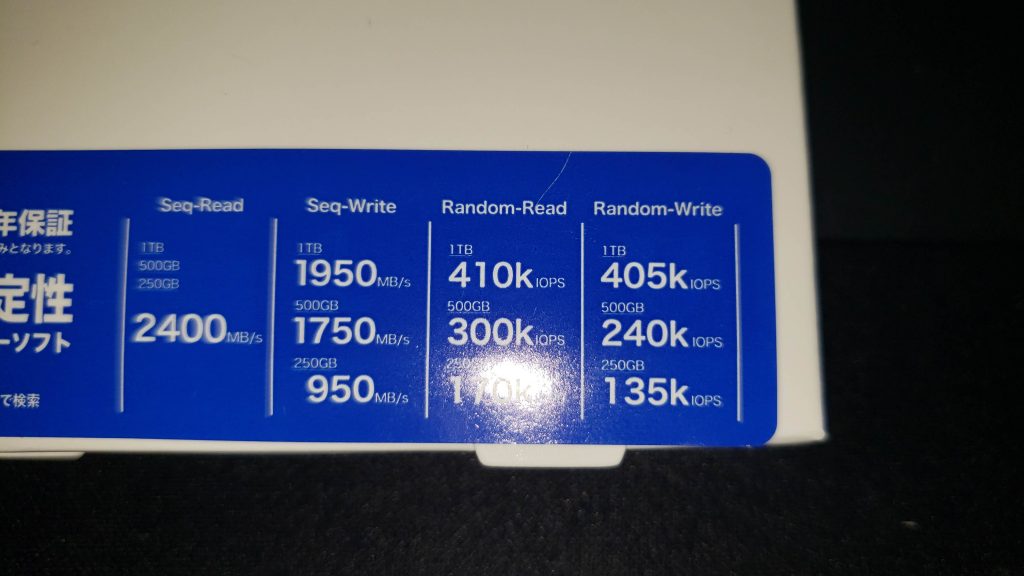
続きまして、DiskMarkにて計測した実際の速度がこんな感じです。
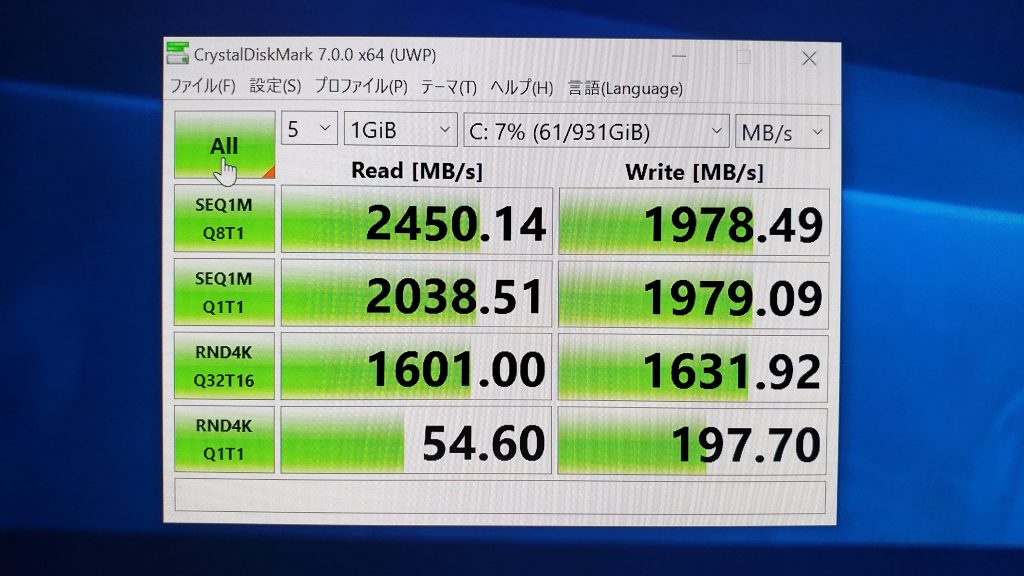
シーケンシャルリード・ライト共に、公称値を若干上回る記録となりました。
ランダムの方は、単位が違うので換算(小数点以下四捨五入)すると
リード 1601.00MB/s ⇒ 約410k IOPS
ライト 1631.92MB/s ⇒ 約418k IOPS
になり、こちらも公称値とほぼ同じかライトに関しては上回りました。
ちなみに、旧PCのSSDはこんな感じです。

シーケンシャル・ランダム共に新PCの方が速くなりました。ですが、体感速度は思ったほど分からないです。
ですので、ほんのちょっとでも性能を求める方はお高い高級なSSD使えばいいと思いますし、取り敢えずHDDより早くなればいいとかだったら、耐久性と値段で見ても問題ないかなと思います。もう少しPCIe4.0接続が安く手に入ればいいのですが、それはもっともっと後になりそうです。
今回自作してみての感想
実際の検証が少なくて申し訳なかったのですが、3回にわたって自作PCについてご紹介しました。少しでも参考になりましたでしょうか?
RAYZENで自作は久々だったのもあり戸惑う場面もありましたが、パーツの相性問題や不具合も今のところ何も無いので良かったです。FANが合計6つ(グラボ用FAN2つ含む)付いてますが、騒音がうるさいと思ったことはありません。
ただ、組んでみて改善もみえてきました。それは省電力設定にしてもCPUの温度が若干高いことです。もともと小型ケースなので危惧してましたが、簡易水冷だから問題ないだろうと軽い気持ちで思っていたら詰めが甘かったみたいです・・・。まずはFANの設定を色々弄ってみてそれでも駄目なら、空冷を試してみるのか、ファンの性能を上げるのか、遮音との兼ね合いを見つつあの手この手模索しながらまた調節していこうと思います。
ということで、自作PC組んでみたシリーズはここまでとなります。
最後までお読みいただきありがとうございました。
それではまたノシ
この記事を書いた人
-
トヨトモの中の人、TERAです。
メンバーの中では一番下っ端ですが、何でもチャレンジして頑張りたいと思います。
この投稿者の最近の記事
 雑記2023年12月22日マルチサーバー起動して、マインクラフトやってみた!Part2
雑記2023年12月22日マルチサーバー起動して、マインクラフトやってみた!Part2 雑記2023年9月28日ものづくりの勉強になる!?マインクラフトやってみたい!Part1
雑記2023年9月28日ものづくりの勉強になる!?マインクラフトやってみたい!Part1 雑記2022年6月27日続・エアブラシ初心者がアクリジョン専用うすめ液改で試し吹きしてみた
雑記2022年6月27日続・エアブラシ初心者がアクリジョン専用うすめ液改で試し吹きしてみた 雑記2021年11月15日エアブラシ初心者がシタデルやアクリジョンを試し吹きしてみた
雑記2021年11月15日エアブラシ初心者がシタデルやアクリジョンを試し吹きしてみた